
Everyone wants to work fast, work more in less time. But if you do not care your system, you might have facing frustration of slow working PC. Several reasons are responsible for slow speed of PC, but if you take some time even weekly you can make your PC as faster as it was in starting. Here are complete guidelines to care your PC by some simple steps. My purpose is not to sell any software or to say such software is good and another not, but your operating system is capable to handle all these issues, if you care it.
How to Speed Up Your Computer ?
Go to Desktop>>Right–click on the Recycle Bin icon>>Select Properties.
Use the slider to choose the required percentage, Click Apply, then click OK
2. Turn Off Remote Desktop And Remote Assistance Windows XP has services that make it possible for other people to access your computer remotely. They are handy if a computer is part of a network, but there is always a danger that hackers may use them to access your computer. So, if your PC is not part of a network, it’s best to turn them off. To turn off Remote Desktop and Remote Assistance -
Go to Start >>Settings >>Control Panel>>Double-click the System icon>>Select the Remote tab>>Un check Allow Remote Assistance invitations to be sent from this computer>>In the same tab click Advanced>>Un check Allow users to connect remotely to this computer>>Click Apply, then click OK
3. Run Windows XP Chkdsk (Check Disk) Windows XP chkdsk is a tool that should be run from time to time. It will scan the disk for errors, fix logical errors, detect and mark bad sectors, so that Windows will no longer try to use them. This way it can prevent your computer from becoming unstable. There is a slight disadvantage, though – Check Disk may require a lot of time to perform its task. It depends on many things, like overall PC speed, number of files and folders on the disk, amount of RAM, and disk size. So it’s best to run Check Disk only if you don’t need to use the computer for some time. Also Windows XP chkdsk wants exclusive access to the computer. In most cases it will ask for a reboot and will run right after the reboot, so you won’t have access to your PC. Of course, you can always interrupt the process, but it’s not a good idea.
Find the My Computer icon on your desktop and double-click it>> Find the disk you want to check, right-click it and go to Properties>>In the Properties dialog box go to Tools>> Click Check now>> A new dialog box will appear, check both options and click Start
4. Defrag Regularly Badly fragmented disks can cause a lot of problems, like general system slowdowns, slower start up and shutdowns, and even computer crashes. Basically, your hard drive is the slowest part of your computer and file fragmentation makes it even slower. Windows has a built in Disk Defragmenter. To use it go to Start – Programs – Accessories – System Tools – Disk Defragmenter. Like any other defrag utility it gathers file fragments that are scattered all over your disk and writes them into adjacent clusters.
5. Remove spyware, and help protect your computer from viruses Spyware collects personal information without letting you know and without asking for permission. From the websites you visit to user names and passwords, spyware can put you and your confidential information at risk. In addition to privacy concerns, spyware can hamper your computer's performance. Download Microsoft Security Essentials for free to help guard your system in the future from viruses, spyware, ad ware, and other malicious software (also known as malware). Microsoft Security Essentials acts as a spyware removal tool and includes automatic updates to help keep your system protected from emerging threats. The Microsoft Windows Malicious Software Removal Tool is another utility that checks computers running Windows 7, Windows Vista, Windows XP, Windows 2000, and Windows Server 2003 for infections by specific, prevalent malicious software, including Blaster, Sasser, and Mydoom, and helps remove any infection found.
6. Free up disk space The Disk Cleanup tool helps you to free up space on your hard disk to improve the performance of your computer. The tool identifies files that you can safely delete and then enables you to choose whether you want to delete some or all of the identified files.
Remove temporary Internet files.
Delete downloaded program files, such as Microsoft ActiveX controls and Java applets.
Empty the Recycle Bin.
Remove Windows temporary files, such as error reports.
Delete optional Windows components that you don't use.
Delete installed programs that you no longer use.
Remove unused restore points and shadow copies from System Restore.
7. Uninstall useless softwares Uninstall all the programme that you do not using. We install many useless software that we do not using, uninstall them by Add/Remove Programme.
8. Disable Files Indexing File Indexing is a service that improves the speed of windows searches, if you use it, it’s great! If you don’t it’s a waste of resources.
Double Click the My Computer icon>>Right-Click your drives and Click Properties>> Uncheck Allow Indexing Service to index this disk for fast file searching>>Click OK and apply it to all subfolders and files if it gives you the option>>Repeat for each drive.
9. Don’t Use A Desktop Picture Desktop background on images makes your PC slow ! Remove image and use only simple color on background.
Right-Click any blank area on your Desktop and Select Properties>>Go to the Desktop tab and under Background Click None, and then Click OK to finish.
10. Turn Off system restore If you take backup of your data, turn off system restore facility because it makes PC slow to work.
I hope that these steps may useful for you.
Liked My Post ?










 Need Mobile Help ! Discover More your mobile phone.
Need Mobile Help ! Discover More your mobile phone. Make faster your PC in some simple steps !
Make faster your PC in some simple steps ! Hidden Facebook Tricks ! Learn Now.
Hidden Facebook Tricks ! Learn Now. Download beautiful blogger template Free To Use.
Download beautiful blogger template Free To Use. Customize Your Blogger Template-Solved Out
Customize Your Blogger Template-Solved Out Reduce Internet Charges ! Learn how with many internet focused tutorials
Reduce Internet Charges ! Learn how with many internet focused tutorials


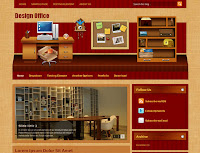



Your work is deserved to be appreciated hard working efforts done in your blog.
ReplyDeleteAsus Technical Support
I really loved reading your blog. It was very well authored and easy to undertand. Unlike additional blogs I have read which are really not tht good. I also found your posts very interesting. In fact after reading, I had to go show it to my friend and he ejoyed it as well!
ReplyDeleteLink alternatif Sbobet
세종출장샵
ReplyDelete포항출장샵
경주출장샵
문경출장샵
충주출장샵
안동출장샵
김천출장샵
김해출장샵